
Instructors
- Lab Installation: In order to have the software loaded in a lab setting, the instructor needs to first contact Armond Dalton for permission. Each of your students will still need to purchase a new textbook. As described on page 3 of the Instructor′s Guide & Solutions, you will also need to enroll as an Education Partner with Sage. The process is described in detail (with screenshots) in a document you can download using the “Faculty Support” button above. We encourage you to download this document, which will guide you through the process.
- Technical Support: Enrolling as an Education Partner (see item 1) qualifies you, the instructor, for free technical support on behalf of your students. STUDENTS ARE NOT ELIGIBLE FOR LIVE TECHNICAL SUPPORT ON THEIR OWN: THEY MUST GO THROUGH THEIR INSTRUCOR FOR LIVE SUPPORT. See Issue #3 under the Student Issues section below for student troubleshooting steps, as well as a document to download that describes the online support available for students through Sage′s Knowledgebase.
Student Issues
PREVENTION! …look here first!
Sage University has prepared some helpful YouTube videos of various topics. Specifically, the pre-installation checklist video above will likely take care of many issues. It covers minimum and recommended system requirements, why it’s important to temporarily disable antivirus programs, how to configure firewalls so that Sage and Pervasive files can install, as well as other helpful hints.
All students should carefully watch and follow the steps in this YouTube video before attempting to install the Sage 50 software. For any students who have already attempted to install, but were not successful, we suggest uninstalling (if you even got that far in the process), watching the video, then attempting again with all of the recommended settings.
ISSUE #1 – I own a Mac. Can I still install the Sage 50 software?
Yes! Please click here for more information.
ISSUE #2 – I purchased a used book or rented a book from a source other than the direct link to Neebo from Armond Dalton’s website. Can I still install the Sage 50 software and load Armond Dalton’s data?
Solution – Used book: Used book = used code. You must return the book to the bookstore and purchase a new book with an unused code. Rented book: Unless you rented from Neebo using the link on Armond Dalton’s website ONLY, you will not be able to use the rented textbook because the code on the front of the book has already been used by the previous renter/buyer. Books rented from sources other than Neebo (when using the Neebo direct link to the book from Armond Dalton’s website ONLY) must be returned and a new book or Neebo rental should be obtained with an unused code on the front of the Instructions book.
ISSUE #3 - I received the following error after entering my one-time-use code from the front of the Instructions book into the window shown on the bottom of page 1-12.
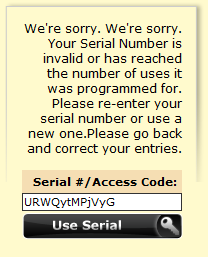 Possible Reasons and Solutions
Possible Reasons and Solutions
1. Used book=used code: Did you purchase a used book or rent a book from a source other than the Neebo link on our website? The code on the front of the book is a one-time-use code.
FIX THIS: If you purchased a used book or rented from a source other than Neebo (from the link on our website), return it for a new copy or a Neebo rental copy with an unused code.
2. Mistyped code: Make sure you entered the correct code. Lower case i and j, as well as lower case g and q, have sometimes been confused.
FIX THIS: Be sure to GENTLY scratch ALL of the silver coating and enter code exactly as it appears.
3. You already have the download the Waren backup file, but just don’t realize it: You followed the steps in chapter 1 on pages 1-8 to 1-13, but nothing seems to happen. Students will often log in again and try to enter their one-time-use code again, resulting in the above error. Most likely the download happened behind the scenes on your computer without your knowledge.
FIX THIS: You can check this in three different ways:
i. Go to your Start Menu -> Your Name -> Downloads and look for the following file:
Waren_Sports_Supply_Initial_Backup.ptb
ii. Search for the file name “Waren_Sports_Supply_Initial_Backup.ptb” on your hard drive if you do not see it in your download folder in step 1.
iii. Log in to the Armond Dalton Software site as shown on page 1-8. After you log in look at the black bar on the top of the page. Is there a (1) next to Downloads? This means you have already downloaded one time from the site.

If you see this image or find the backup file using step i or ii you have already downloaded the Waren backup file that is necessary for the project. Your computer is just not giving you a “Download Complete” message, and this is common. It depends on your PC’s individual settings.
DO NOT attempt to open the Waren backup file. It is a backup file that needs to be restored in Sage 50 before it can be accessed. You will be instructed on how to do this later in the book. If you prefer to restore it now, refer to page 8-2.
ISSUE #4: – I′ve registered on Armond Dalton Publishers′ digital delivery website, but I cannot locate the Sage 50 program.
Solution – As described in detail in Chapter 1, there is a two-step process for loading everything needed for this project. Return to Chapter 1 and follow the steps carefully. An overview of the two steps follows:
- Register with Armond Dalton and obtain the Waren Sports Supply backup file. The code from the front of the Instructions book is used to register on Armond Dalton′s digital delivery website and obtain the Waren Sports Supply backup file that will be needed for Chapter 8 (pages 1-7 through 1-13). THIS STEP DOES NOT LOAD THE SAGE 50 SOFTWARE! See step 2 for downloading and installing Sage 50.
- Register with Sage. In order to download and install the Sage 50 software, you need to register with Sage and obtain a separate activation code/serial number to be used to later download and install the Sage 50 Accounting 2015 program (pages 1-14 through 1-16). After successful registration with Sage, you will receive an email from Sage with your activation code/serial number. WRITE THIS DOWN IN THE SPACE PROVIDED ON PAGE 1-16. Then follow the detailed instructions on pages 1-18 through 1-22 for installing the Sage 50 program on your computer.
ISSUE #5 – I have registered with both Armond Dalton Publishers and with Sage Software. I did not receive the email from Sage that is described on page 1-16.
Solutions:
- Check your spam folder for the email from Sage.
- If the Sage email is not in your spam folder, contact Armond Dalton at 517-351-8520. You will need to provide the code from the front of your book, along with a scanned copy of the receipt from your new book purchase.
ISSUE #6 - The Sage 50 program loads but Waren Sports Supply is not there. I only see Stone Arbor Landscaping and Bellwether Garden Supply.
Solution – As stated on the top of page 8-2 of the Instructions book, Waren Sports Supply needs to be restored into Sage 50 using the “Create a new company using the restore data” option in the restore process before students can work with the company the first time in Chapter 8. See the instructions on page 1-27 to 1-30 for restore instructions. Waren Sports Supply is Armond Dalton Publishers′ proprietary dataset, so it does not load automatically with the Sage 50 program like the Bellwether Garden Supply and Stone Arbor Landscaping datasets do.
ISSUE #7 – I’ve successfully downloaded the Waren backup file, but I receive the following error message when I try to open it. (Hint: This is a Sage 50 backup file, so you cannot open it!)
Solution: DO NOT attempt to open the Waren backup file. It is a backup file that needs to be restored into Sage 50 before it can be accessed. As stated on page 8-2, refer to pages 1-27 to 1-30 for instructions about how to restore Waren into Sage 50 before you start working in Chapter 8.
ISSUE #8 – Sage 50 prompts me to activate my software, but when I click on the button to activate online, I receive the following error message: “There was a problem activating. Please try again later.”
Solution: Some users have experienced an issue with something on their computers interfering with the activation process. As an alternative, you can activate your software manually by following the steps shown below from the Knowledgebase article #10818.
Section I: Create the Activation File
- Select Activate Manually; if updating the subscription, select Manually
- Click OK
- Select I need to start the process from the beginning
- Click Next.
- Enter the required company information
- Click Next
- Your company’s information will be compiled into a file called ActivationRequest.arq, and this file should be saved to an external media device such as a USB drive.
- Click Next
- Leave the window open and proceed to Section II of this article
Section II: Send activation file to Sage
- Take the external media containing the ActivationRequest.arq file that you created in Section I to a computer that can send and receive e-mail.
- Create a new e-mail and attach the ActivationRequest.arq file stored on the external media to the email.
- Send the file to Sage50Activation@sage.com
Note: Subject line can remain blank
- You will receive a reply e-mail within 2 to 5 minutes, and should include an attached file named, Sage50Activation.sma.
- Copy the Sage50Activation.sma file to an external media device such as a USB drive.
- Remove the external media device, and take it back to the computer where Sage 50 is installed.
- Proceed to Section III of this article.
Section III: Activate the product
- On the computer where Sage 50 is installed, insert the media that contains the Sage50Activation.sma file.
- Click Browse button and locate the Sage50Activation.sma file.
- Once you have selected the file click Activate.
- Click OK to complete the activation process
For the complete Knowledgebase article, see the following link: CLICK HERE
ISSUE # 9 -When I try to open the Sage program after the download, I get an error message that says, 'Sage 50 cannot be started' and then the program closes.
Solution – If you have windows 8.1 you need to go into the preferences of Sage 50, and click some boxes to make it compatible with Windows 8.1. Click here for the link from the Sage 50 help website.
ISSUE #10 – I received an unexplained error message, but I cannot reach Sage technical support. How can I access online technical help?
Solution – Students do not have direct access to Sage technical support, but if your instructor has enrolled as an Education Partner with Sage, he/she can access technical support on your behalf. Consult with your instructor. If your instructor is not enrolled as an Education Partner, or is otherwise unable to help you, you can research your error message/issue online via Sage’s Knowledgebase.
To access that Knowledgebase:
- With an open Internet connection, Click here.
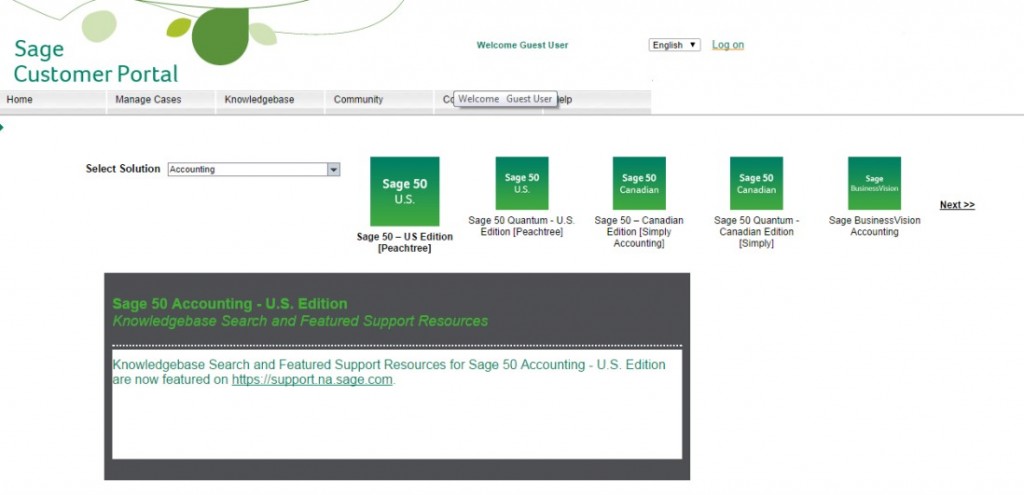
- Click on https://support.na.sage.com
- Click Select Product
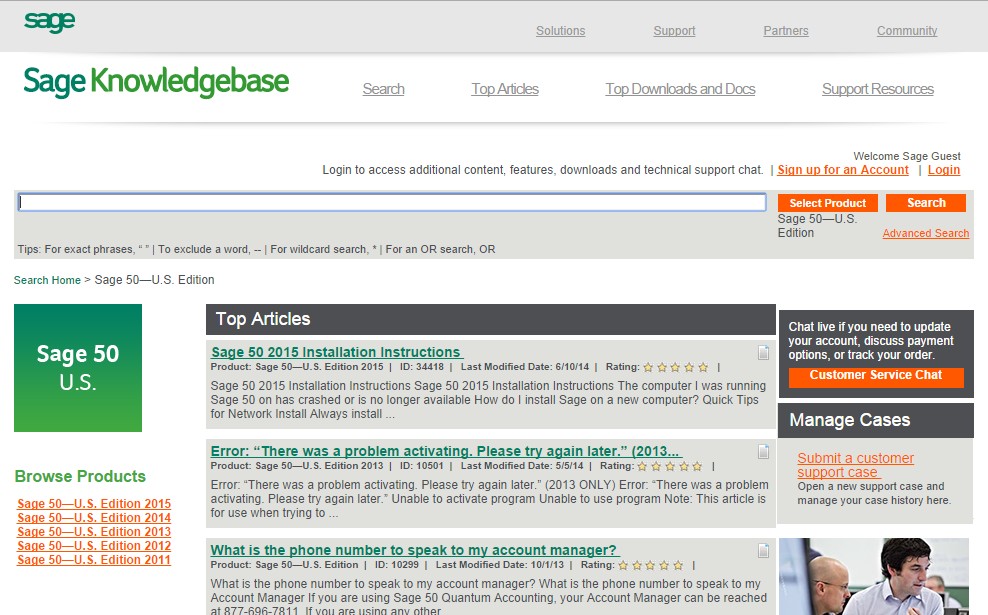
- Select Sage 50 – US Edition
- Click OK
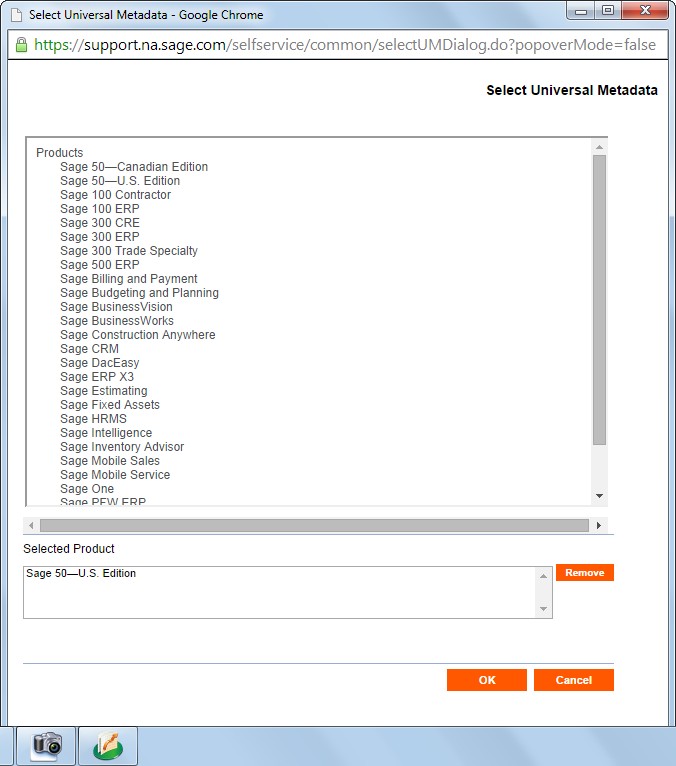
- Type the Error as given by Sage 50 in the blank, or what you think is the error.
- Click on Search.
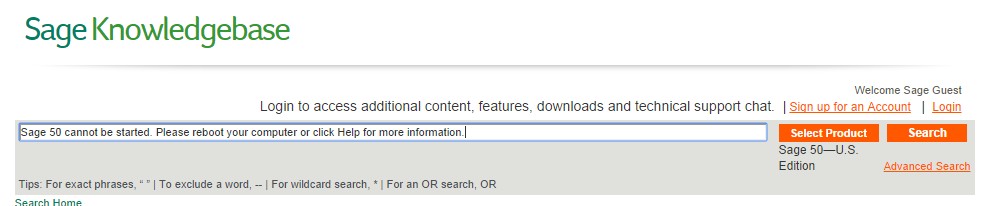
- You will receive a list of possible solutions you can work through.
ISSUE #11 – I have a version of Excel that is older than 2007 and am having trouble exporting lists to Excel (starts with Chapter 4).
Solution – If your older version of Excel puts the export into a continuous loop with no progress showing on the Progress bar, complete the following steps:
- Use the Task Manager to close the action.
- Create an Excel document and choose the “Add a new worksheet to an existing excel doc” option. This typically allows the list to export into Excel within a few seconds.
ISSUE #12 – I cannot find a previously used company in the company selection list.
Solution — On occasion, a company may “disappear” from your company selection list. If you cannot locate a company in the selection list when you open Sage 50, you will need to use Restore to find the last version you worked with and saved to backup. Complete the following steps:
- Open any company in the existing company list.
- Go to File on the main menu
- Select Restore
- With Browse, locate your backup files (or the original company files if you did not back up!)
- Select the company you need
- Click Open
- Click Next
- In the Select Company screen check the radio button for New Company
- Click Next
- Check Company Data
- Click Next
- Click Finish.
The company should now appear in your selection list.
ISSUE #13 – I am receiving an error message about Pervasive.
POSSIBLE SOLUTION #1 (most likely solution, too)
You may not have properly followed all of the pre-installation procedures that are described in the following YouTube video. Uninstall Sage 50 and try again after watching this video and following all of the suggestions in the video before attempting to reinstall.
It is important for you to make sure your system meets the minimum requirements listed in Chapter 1. It is also vital that you disable your anti-virus programs prior to downloading and installing the Sage 50 files. Finally, any firewalls need to be properly configured to allow Sage and Pervasive files to download and install. While Sage handles Windows Firewall automatically, other firewalls need to be configured properly to allow Sage and Pervasive files to download and install. Watch the YouTube video!
POSSIBLE SOLUTION #2
1. Go to na.sage.com/us/about-us/education
2. Go to the section labeled Students
3. Read the information in Step 1
4. Click on Register in Step 2
5. Register with Sage by completing the Sage Education Partner Program
6. Submit that registration.
7. Receive an e-mail from Sage with the Activation Code
8. The Activation Code is E5477-CCoE-5D9A-878F
9. Click on “Download student version” in the body of the Sage email
10. Scroll to Sage 50 Accounting 2015-Student Version
11. Go to Step 3 Download
POSSIBLE SOLUTION #3
How Do I Enable Auto-Reconnect in the Pervasive.SQL Control Center?
By Emilio Alvarez, eHow Contributor
Pervasive.SQL, a product of Btrieve Technologies, Inc., is a database management system supported by Windows and NetWare operating systems. The Pervasive Auto-Reconnect Control (PARC) feature automatically attempts to repair a database connection when there has been a network interruption. This leaves the current database operation uninterrupted. The Auto-Reconnect feature is disabled by default. The process for enabling it is simple and straightforward.
Instructions
1 Log in to your system as administrator. Click the Windows “Start” menu. Choose “Programs,” “Pervasive,” “Pervasive.SQL” or “PSQL” and choose “Control Center and Documentation.” The “Pervasive Control Center” window will open.
2 Select the “Configure MicroKernel Router” link and choose “Communication Protocols.” The “Communication Protocols” pane will
3 Check the “Enable Auto-Reconnect” check box. Type the desired connection timeout in the “Auto-Reconnect Timeout in Sec” text field.
4 Click the “Apply” button and click “OK.” Close the “Pervasive Control Center” window and restart the system.
ISSUE #14 –Various problems with Sage (a.k.a. I’ve tried everything else, but to no avail).
POSSIBLE SOLUTION #1
- Put your cursor on the Sage 50 desktop icon.
- RIGHT click on that icon.
- A menu will appear
- Scroll down to “Run as administrator”
- Then proceed with working with Sage 50.
- You will need to do this each session.
POSSIBLE SOLUTION #2
- Put your cursor on the Sage 50 desktop icon.
- RIGHT click on that icon.
- A menu will appear
- Scroll down to Properties at the bottom of the menu
- A new menu will appear
- Select the “Compatibility” tab
- Under Compatibility mode check the box next to “Run this program in compatibility mode for”
- In the menu below this command, highlight Windows XP or Windows 7 and save that setting
- Be sure to do this each session.



